조립진행
그래픽카드와 모니터를 아직 구매 못했지만
기존 피씨의 그래픽카드를 활용 해 1차 조립을 진행합니다.
우선 이렇게 사용하다가 나머지 구매가 완료되면 마무리 하려고 합니다.
준비물
- 장갑 - 손에 여기저기 상처나기 싫어서..
- 전동드라이버, 정밀드라이버 세트, 컷터칼( 제품포장을 뜯기위한.. )
- 그리고 구매한 부품들

메인보드에 CPU 장착



메인보드에 램장착


메인보드에 SSD 장착







케이스에 메인보드장착
CPU, 메모리, SSD를 메인보드에 장착하고, 이 보드를 케이스에 장착합니다.









수냉쿨러 장착
수냉쿨러는 이번이 처음이라 아래 정보를 보고 설치 했습니다. 써멀은 당구장표시스타일로!
4세대 라이젠을 지키는 원탁의 기사, 리안리 갤러해드 AIO 360 ARGB
요즘 AMD 4세대 라이젠(Ryzen) 프로세서가 인기만점이다. 3세대 라이젠과 비교하면 적게는 10%, 많게는...
blog.naver.com






메인보드(ASUS TUF B550-PLUS WIFI)와의 연결을 정리하면
CPU_FAN <-> 쿨링팬 전원
AIO_PUMP <-> 워터블록 전원
RGB_HEADER <-> 쿨링팬+워터블럭 RGB 케이블
그리고 수냉쿨러 워터블럭의 경우 보통 3시방향으로 설치하는데, 저는 램과의 간격도 그렇고 해서 9시방향으로 설치했습니다.
파워서플라이 연결, 메인보드와 케이스 연결 그리고 선정리


정신없이 조립하다보니 사진을 찍지 못했는데 케이스버튼에 필요한 연결, 전원부와의 연결을 해 주었습니다.
케이스와 메인보드 연결
- 전원버튼
- 리셋버튼
- USB일반
- USB3
- USB3.1 - 해당보드가 지원하지 않아 연결 할 수 없었습니다.
- 스피커
- 마이크
- 케이스팬 LED 버튼 - 보드가 아닌 케이스팬과 연결 해주었습니다.
- 메인보드 비프스피커 연결
파워서플라이 연결
- 메인보드 - 슬리빙케이블 24pin - 24pin
- 비디오카드 - 슬리빙케이블 pci-e 6+2pin - pci-e 6+2pin 1개 연결
- 기존 2070 rtx 그래픽카드 사용
- 시스템팬전원 - Molex 케이블1개 연결
- CPU - 슬리빙케이블 8pin - cpu 8pin 1개 연결

메인보드 바이오스업데이트, 그리고 1차 조립완성
1차조립 후 부팅을 했으나 부팅이 되지 않았습니다.
한가지 놓친것이 B550 보드에 라이젠 4세대 CPU 사용 시 에는 메인보드 바이오스업데이트를 해주어야 합니다.
ASUS TUF GAMING B550-PLUS (Wi-Fi) 메인보드 최신바이오스 업데이트
이번에는 USB BIOS Flashback 바이오스 업데이트 2번째 포스팅으로 ASUS TUF GAMING B550-PLUS (Wi-Fi)에 라이젠 5 5600X CPU 사용을 위한 바이오스 업데이트 과정을 포스팅해보겠습니다. 사진과 같이 5600X CP..
www.idsam209.com



덧 : 추가로 삽질한 내용입니다.
윈도우10 설치 후 블루투스가 잘 작동하지 않았습니다.
해당메인보드는 wifi와 블루투스 지원 제품인데, wifi 안테나를 연결하지 블루투스가 정상작동하네요.
블루투스의 경우 wifi 안테나를 같이 사용하나봅니다.
led rgb 제어의 경우 케이스는 케이스버튼으로만 조정이 되고,
gkill 메모리, 메인보드, 수냉쿨러의 경우는 asus 사의 aura rgb sync로 제어 가능했습니다.
Armoury Crate 라는 프로그램으로 제어 가능합니다.
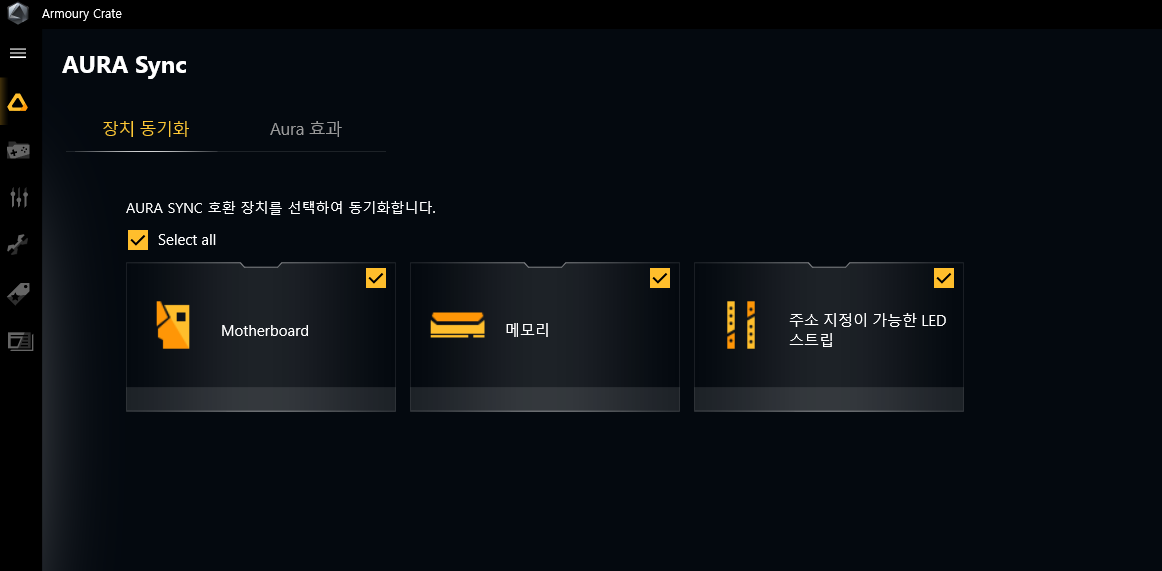
'IT > PC' 카테고리의 다른 글
| 2020 피씨 조립 후기 #5 - 최종완성 (0) | 2021.02.11 |
|---|---|
| 2020 피씨 조립 후기 #3 - 국내할인 상품 구매 (0) | 2021.01.27 |
| 2020 피씨 조립 후기 #2 - 직구상품구매 (0) | 2021.01.25 |
| 2020 피씨 조립 후기 #1 - 부품선정하기 (0) | 2021.01.19 |




댓글